I've recently had trouble converting OS Mastermap data into an AUTOCAD dwg file. I'm not sure what's been going on but once I've gone through the usual laboured process a dialogue box flashes up telling me the import has failed and that I need to "check permissions". I have a sneaking suspicion it's down to the size of the data I have been importing (over 20 square kilometres- for the Urban Development Project and for my chosen ALD site)... anyway, in the process of trying to find a solution online I discovered that AUTODESK produce a product called AUTOCAD MAP 3D that can import OS Mastermap data and produce a dwg file.
The product can be downloaded in the same way as you would any other AUTODESK product (Autocad, 3DS max etc.) from the education section of the website. You will need to register if you have not done so already. I won't go into details here as to how this achieved, nor how one obtains mastermap data as David Watson has comprehensively explained this at his www.coursestuff.co.uk. However, I would like to take some time to explain how to import the data into Aurocad Map 3D as most of the stuff online corresponds to older editions, which seem to operate slightly differently.
I've used screenshots from my computer to illustrate this process. Click on the images to enlarge them.
First of all, open AUTOCAD MAP 3D and change to the 2D drafting layout:
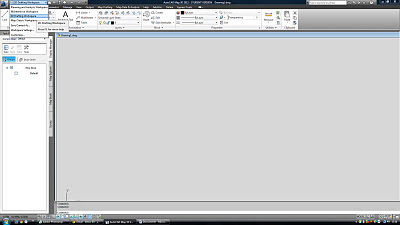
The next step is to open a mastermap template which will manage all the mastermap data that is going to be uploaded. The template is a DWT file which can be downloaded via this link or visit http://www.autodesk.co.uk/adsk/servlet/item?siteID=452932&id=7986865.
Now, select "open" and change file type to "Drawing Template", open the mastermpa template that you have now downloaded:
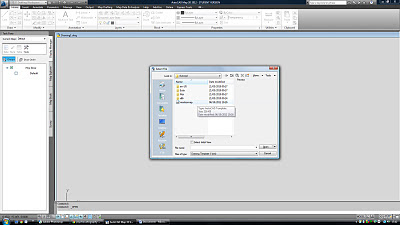
Notice that the task pane on the left hand side of the screen and grouped together layers.
Now to import the mastermap data into the drawing: select the map drafting tab on the action ribbon at the top, and select the import option on the far left of the ribbon:
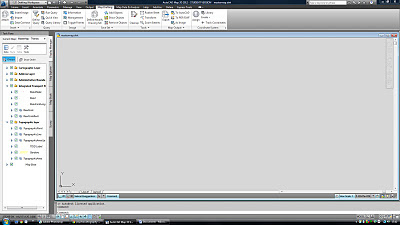
Select “import” and select the GZ file you’ve downloaded from digimap. A dialogue box will appear listing all the ;layers that are going to imported into the drawing.
It is important to ensure you create object data” by clicking on the data column and selecting “create object data” in the attribute data dialogue box. This allows you to update the groups when it comes to rendering the drawing later.
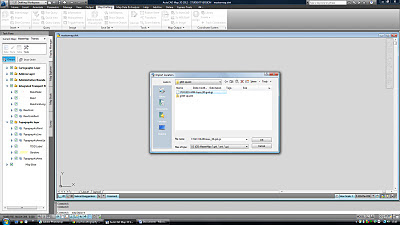
AUTOCAD MAP 3D will then import the data and create an Autocad drawing which you can edit. This can take a while, depending on the size of the data you have downloaded. Depending on the speed of your computer and the the size of your map data, this may take some time.
Once it is done the drawing will appear similar to the screenshot below:
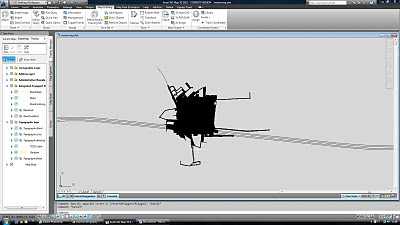
To render the drawing ordnance survey style, right click on the topographic layer in the task pane and select update. Again, this may take some time depending on file size. Be patient! (Or upgrade your computer)
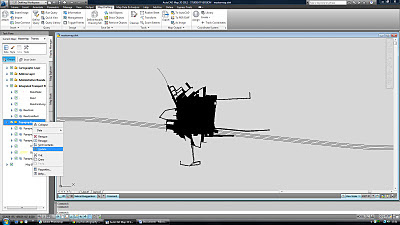
Finally, you should be left with a fully editable DWG fileof your chosen site rendered in the style of an ordnance survey map. Save the file.
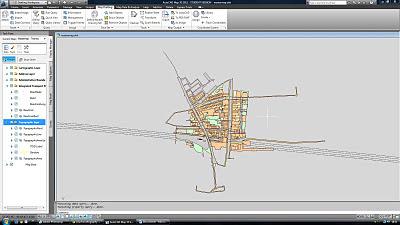
This application has many, many tools and facilities for analysing map data that I don't fully understand, but expect to find very useful. I'll try and keep a record of my experiments with AUTOCAD MAP 3D posted here: let me know if you have any questions, or indeed any advice!

No comments:
Post a Comment